Heading 2 (Large)
Headers are used to organize the text on your page into sections. Use these headers in numerical order. Heading 1 will likely be used as your page title. There should only be one Heading 1. So when adding your content, start with H2, above. Make headings by selecting the text, clicking the paragraph icon in the toolbar, and selecting the heading you want. Remember, use the headings in numerical order.
Text Sizes
You can make your text sizes larger or smaller.
Large Opening Text: Here is some large opening text. To add this, select the paragraph text you wish to enlarge. Now click the Feather Icon and select Large Text.
Medium Sized Text: Here is some medium sized text. To add this, select the paragraph text you wish to enlarge. Now click the Feather Icon and select Medium Text.
Small Sized Text Here is some small sized text. To add this, select the paragraph text you wish to shrink. Now click the Feather Icon and select Small Text.
Normal Text This is your normal default paragraph text.
Shadowed Text You can also add some text shadow to your text. To add this, select the paragraph text you wish to give some text shadow to. Now click the Feather Icon and select Text Shadow. This would normally look best used on a dark background.
H2 Heading (Large) With Underline
Some styles may offer a heading with an underline. If you want to add an underline to a heading, select the heading text you wish to add an underline for. Now click the Feather Icon and select Heading w/ Underline. To give a heading a larger size, select the heading text you wish to make larger. Now click the Feather Icon and select Large Heading.
H2 Heading (Default) Without Underline
Headers are used to organize the text on your page into sections. Use these headers in numerical order. Make headings by selecting the text, clicking the paragraph icon in the toolbar, and selecting the heading you want. You can have as many H2s as needed.
H3: This is a Header
Headers are used to organize the text on your page into sections. Use these headers in numerical order. Make headings by selecting the text, clicking the paragraph icon in the toolbar, and selecting the heading you want. You can have as many H3s as needed.
H4: This is a Header
Headers are used to organize the text on your page into sections. Use these headers in numerical order. Make headings by selecting the text, clicking the paragraph icon in the toolbar, and selecting the heading you want. You can have as many H4s as needed. H4s are about as small as you should go with your content organization in most cases.
H5: This is a Header
Heading 5 is an option, but if you're going this deep, re-evaluate the content to see if you need to create a new page.
H6: This is a Header
Heading 6 is an option, but if you're going this deep, re-evaluate the content to see if you need to create a new page.
READ OUR BLOG POST ABOUT HOW TO STRUCTURE CONTENT.
This is a Link Bold Text, Italic Text
List With Images
This is a Heading
Lists with Images are part of your pack of Snippets. To locate this snippet, Click the + sign, Snippet, and List with Images.
This is a Heading
Nullam sodales elit luctus venenatis euismod. Quisque augue tortor, commodo eu luctus et, sagittis vitae turpis. Proin id tellus tempus, ullamcorper elit id, placerat orci. Fusce quis placerat turpis, at venenatis diam. Nulla mattis venenatis elit, sit amet euismod enim dapibus in morbi sagittis gravida nunc.
Nullam sodales elit luctus venenatis euismod. Quisque augue tortor, commodo eu luctus et, sagittis vitae turpis. Proin id tellus tempus, ullamcorper elit id, placerat orci. Fusce quis placerat turpis, at venenatis diam. Nulla mattis venenatis elit, sit amet euismod enim dapibus in morbi sagittis gravida nunc.
Nullam sodales elit luctus venenatis euismod. Quisque augue tortor, commodo eu luctus et, sagittis vitae turpis. Proin id tellus tempus, ullamcorper elit id, placerat orci. Fusce quis placerat turpis, at venenatis diam. Nulla mattis venenatis elit, sit amet euismod enim dapibus in morbi sagittis gravida nunc.
This is a Heading
Nullam sodales elit luctus venenatis euismod. Quisque augue tortor, commodo eu luctus et, sagittis vitae turpis. Proin id tellus tempus, ullamcorper elit id, placerat orci. Fusce quis placerat turpis, at venenatis diam. Nulla mattis venenatis elit, sit amet euismod enim dapibus in morbi sagittis gravida nunc.
Highlighted Text Elements
Quote (Short, Solid Background)
Quotes are perfect for breaking up large amounts of text. You might think your content is so compelling that your visitors will surely read everything you write, but a typical visitor will usually just scan a page unless there is something compelling to make them stop and read.
People read quotes just like you did now. Use it to your advantage.
The human who said this
Adding testimonials to your content is a great way to give a boost to what you’re selling. If the person you quote is someone your potential customers can identify with, the testimonial can help convince them that your product or service is what you are claiming.
Quote (Long, Solid Background)
This is a longer Block Quote. To add this, click the + icon in the toolbar and select Quote. After the Quote has been added, you should now see a Feather Icon in the toolbar. Click the Feather Icon and select Long Quote. If I have a long testimonial that goes on and on, I’ll use this long quote so my testimonial doesn’t take up half the page. But then again, if I don’t have much page content then maybe the standard short quote will help fill out the space.
A human who likes to talk
Quote (Short, No Solid Background)
Block Quotes or Pull Quotes, are a great way to highlight testimonials, statistics or other interesting facts about your company and services. They're also a great way to break up long pages of text, especially if you don't have a lot of images.
This is a Block Quote with No Background Color. To add this, click the + icon in the toolbar and select Quote. After the Quote has been added, you should now see a Feather Icon in the toolbar. Click the Feather Icon and select No Background Quote.
A human who said this
Highlighted Text Block
Highlighted text blocks are another way to stylize unique or notable facts, quotes, or other information. Your text blocks may contain color options. Check this by selecting the text block and clicking the feather icon.
This is the default (or primary color) Highlighted Text Block. Add this version of the Highlighted Text Block by clicking the + icon in the toolbar and select Snippets. Select Highlighted Text Block.
To add this version of the Highlighted Text Block, click the + icon in the toolbar and select Snippets. Select Highlighted Text Block. After the Highlighted Text Block has been added and is selected, click the Feather icon and select Highlighted Text - 2.
Highlighted Text Box
More ways to style your content: the Highlighted Text Box:
This is the default (or primary color) Highlighted Text Box. Add this version of the Highlighted Text Box by clicking the + icon in the toolbar and select Snippets. Select Highlighted Text Box - 1.
To add this version of the Highlighted Text Box, click the + icon in the toolbar and select Snippets. Select Highlighted Text Box. After the Highlighted Text Box has been added and is selected, click the Feather icon and select Highlighted Text Box - 2.
To add this version of the Highlighted Text Box, clicking the + icon in the toolbar and select Snippets. Select Highlighted Text Box. After the Highlighted Text Box has been added and is selected, click the Feather icon and select Highlighted Text Box - 3.
Images
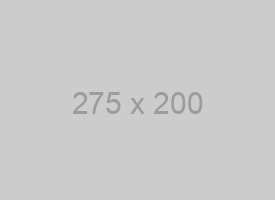 Image Floating Right
Image Floating Right
Images are just as important than text when it comes to your website. Images can be the difference between a fast loading site and one that drives your users away. Upload your images in the Resources module.
These image-editing sites can help you easily resize your image:
How to Optimize Images
Guide to Designing Webpages
Columns
Add columns by clicking the + sign and Grid
2 Column
Lorem ipsum dolor sit amet con sectetur adipiscing elit. Suspendisse fringilla lec tus ac Leo auctor, eget egestas dui con sequat.
2 Column
Lorem ipsum dolor sit amet con sectetur adipiscing elit. Suspendisse fringilla lec tus ac Leo auctor, eget egestas dui con sequat.
3 Column
Lorem ipsum dolor sit amet, con sectetur adi piscing elit. Suspendisse fringilla lectus ac Leo auctor, eget egestas dui con se quat. Pellentesque portti tor fringilla.
3 Column
Lorem ipsum dolor sit amet, con sectetur adi piscing elit. Suspendisse fringilla lectus ac Leo auctor, eget egestas dui con se quat. Pellentesque portti tor fringilla.
3 Column
Lorem ipsum dolor sit amet, con sectetur adi piscing elit. Suspendisse fringilla lectus ac Leo auctor, eget egestas dui con se quat. Pellentesque portti tor fringilla.
4 Column
Lorem ipsum dolor sit amet con sect etur adipiscing elit. Suspendisse fringilla lectus ac leo auctor, eget egestas dui con sequat. Pellentesque portti tor.
4 Column
Lorem ipsum dolor sit amet con sect etur adipiscing elit. Suspendisse fringilla lectus ac leo auctor, eget egestas dui con sequat. Pellentesque portti tor.
4 Column
Lorem ipsum dolor sit amet con sect etur adipiscing elit. Suspendisse fringilla lectus ac leo auctor, eget egestas dui con sequat. Pellentesque portti tor.
4 Column
Lorem ipsum dolor sit amet con sect etur adipiscing elit. Suspendisse fringilla lectus ac leo auctor, eget egestas dui con sequat. Pellentesque portti tor.